JavaFX - Um Hello World com Package (Pacote)
Ao chegar neste tutorial, acredito que você já possa ter executado, com sucesso, os tutoriais anteriores, ou seja:
1) Instalação do seu JavaFX: "Instalando o JavaFX SDK e seus pré-requisitos (sem NetBeans)";
2) Verificação da instalação: "JavaFX - Um Hello World simples (console) para testar sua instalação";
3) Primeiro programa GUI: "JavaFX - Um Hello World GUI (Graphical User Interface)".
Vamos começar recriando nosso programinha GUI, do tutorial "JavaFX - Um Hello World GUI (Graphical User Interface)", porém agora com a introdução de um pacote (package) no início do programa, o que ajuda a organizar melhor uma aplicação.
1) Crie uma pasta em seu computador, de nome "HelloWorldPackage".
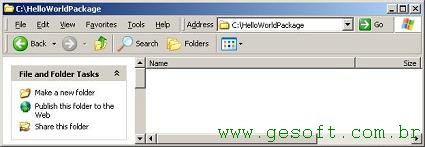
2) Na pasta "HelloWorldPackage", vamos recriar nosso primeiro programa JavaFX gráfico (GUI), a partir do código apresentado abaixo, onde estaremos incluindo agora um pacote (package), de nome "Gesoft", neste exemplo, no início do código. Salve o programa com o nome de "HelloWorld.fx".


Para você copiar e colar:
package Gesoft;
import javafx.stage.Stage;
import javafx.scene.Scene;
import javafx.scene.text.Text;
import javafx.scene.text.Font;
import javafx.scene.text.TextAlignment;
import javafx.scene.paint.Color;
Stage
{
title: "Hello World no JavaFX"
width: 400
height:200
scene: Scene
{
content:
[
Text
{
content: "Hello World !!!"
x:80 //coluna
y:90 //linha
font: Font
{
name: "Arial"
size: 36
}
fill: Color.NAVY
}
]
}
}
Observação:
Repare que a extensão do código fonte JavaFX é ".fx", enquanto que de um código fonte Java seria ".java".
Repare também que o JavaFX não exige aquela estrutura rígida de classes e métodos do Java normal, pois o próprio JavaFX criará a estrutura necessária, de acordo com seus padrões internos.
Com apenas estas poucas linhas acima, você já tem montado um programa JavaFX, tipo GUI, neste caso com package (pacote).
Tudo isso será melhor explicado em outros tutoriais.
3) Também na pasta "HelloWorldPackage", visando compilar o programa "HelloWorld.fx", vamos criar um arquivo de comandos, de nome "Compilar.bat", com as duas linhas a seguir, reparando o acréscimo do atributo " -d . ", o que é necessário para que o compilador crie a pasta do pacote ("Gesoft", neste caso) e dentro desta pasta coloque os arquivos de classe (".class") gerados pelo compilador.

Para você copiar e colar:
"C:/Program Files/JavaFX/javafx-sdk1.1/bin/javafxc.exe" -d . HelloWorld.fx
pause
Observação:
Repare a necessidade do atributo " -d . ", já explicado acima.
Repare que o compilador do JavaFX é "javafxc.exe", enquanto que do Java é "javac.exe".
Observe que a versão do seu JavaFX SDK já pode ser superior à javafx-sdk1.1.
4) Execute o arquivo "Compilar.bat", dando um duplo clique sobre ele, ou clicando o botão direito do mouse e selecionando a opção "Open" do menu apresentado.
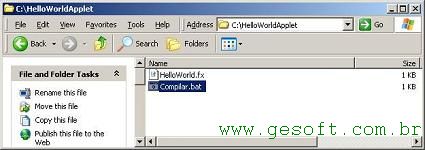
4.1) A execução do "Compilar.bat" abrirá uma janela de "Command Prompt", mostrando o comando de compilação e possíveis erros de compilação, os quais espero que não ocorram.
Analise o resultado e pressione qualquer tecla para fechar a janela.
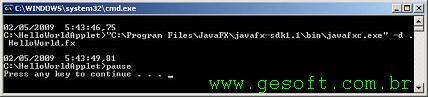
4.2) Se nenhum erro ocorreu na compilação, você verá que uma pasta, com o nome do pacote ("Gesoft"), foi criada na pasta "HelloWorldPackage", e dentro da pasta "Gesoft" foram criados dois novos arquivos (.class), com os seguintes nomes "HelloWorld.class" e "HelloWorld$Intf.class".
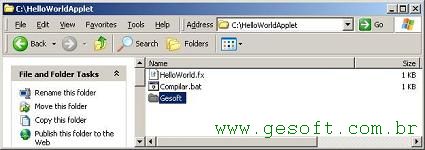
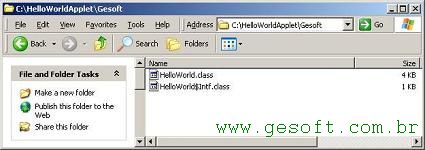
5) Nesta mesma pasta "HelloWorldPackage", visando testar nosso programa, vamos criar agora um arquivo de comandos, de nome "Executar.bat", com os seguintes linhas de comando:

Para você copiar e colar:
"C:/Program Files/JavaFX/javafx-sdk1.1/bin/javafx.exe" Gesoft/HelloWorld
pause
Observação:
Note que o caminho "Gesoft/", referente ao nome da pasta do pacote (package) foi colocada na linha de comando.
Repare que para executar programa JavaFX usa-se "javafx.exe", enquanto que no Java usa-se "java.exe".
Observe que a versão do seu JavaFX SDK já pode ser superior à javafx-sdk1.1.
6) Execute o arquivo "Executar.bat", dando um duplo clique sobre ele, ou clicando o botão direito do mouse e selecionando a opção "Open" do menu apresentado.

6.1) A execução do "Executar.bat" abrirá uma janela de "Command Prompt", mostrando o comando de execução e também outra janela, tipo GUI, com a mensagem esperada, ou seja, o "Hello World !!!".


6.2) Tendo aparecido a mensagem "Hello World !!!" acima, indica que tudo está ok e você fez e testou seu programa JavaFX gráfico (GUI), com a introdução de um pacote (package), no caso "Gesoft", o que vai ser útil nos tutoriais seguintes, referente a disponibilização (deploy) da aplicação na web.
Parabéns!!!
Observação:
O roteiro acima foi testado no Windows XP SP3.
A versão do JavaFX SDK (Software Development Kit) usada foi 1.1.1, de abril de 2009.
A versão do JDK (Java Development Kit) usada foi 1.6.0_12, de abril de 2009.
A versão do JRE (Java Runtime Environment) usada foi 1.6.0_12, de abril de 2009.
18 de Setembro de 2009.
Responsive Media Screen:
 Acessibilidade: pular ao conteúdo principal
Acessibilidade: pular ao conteúdo principal




